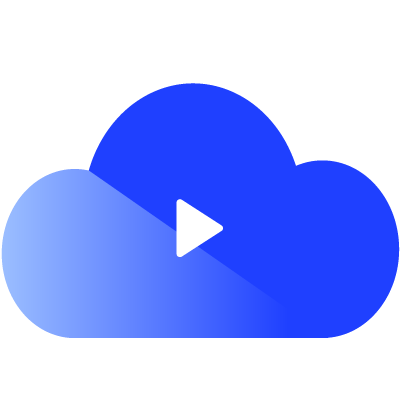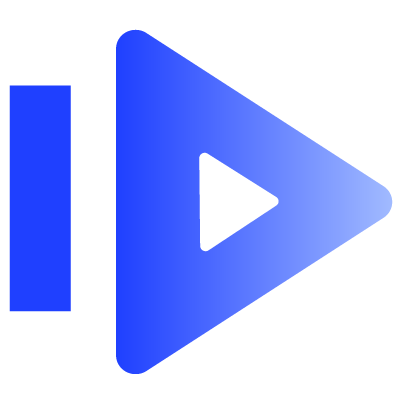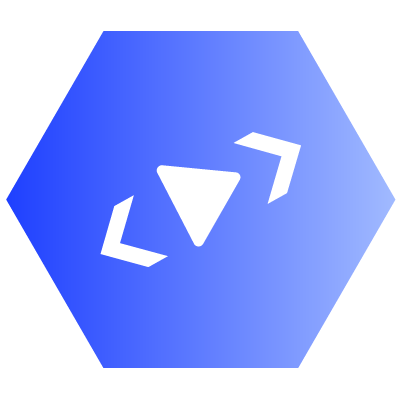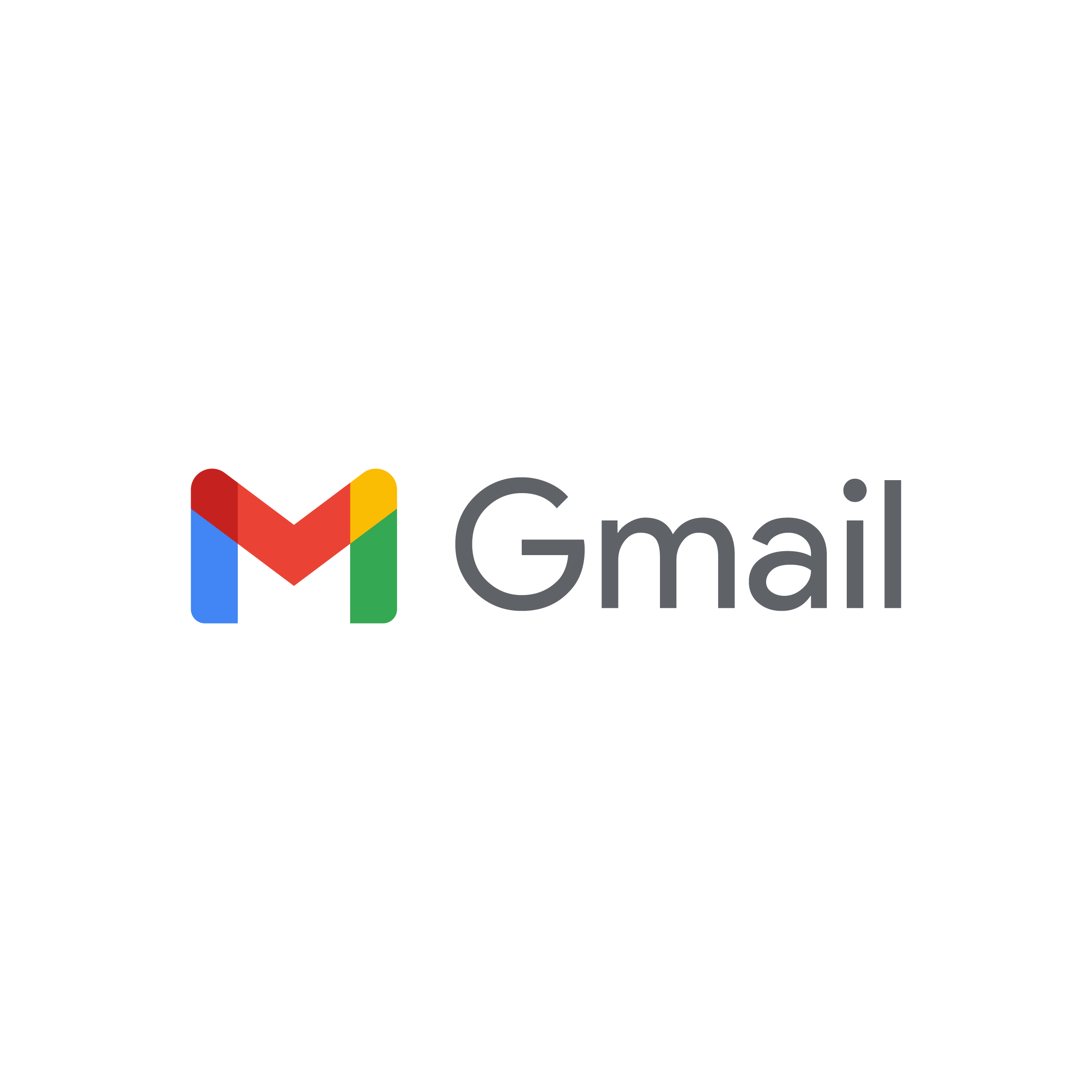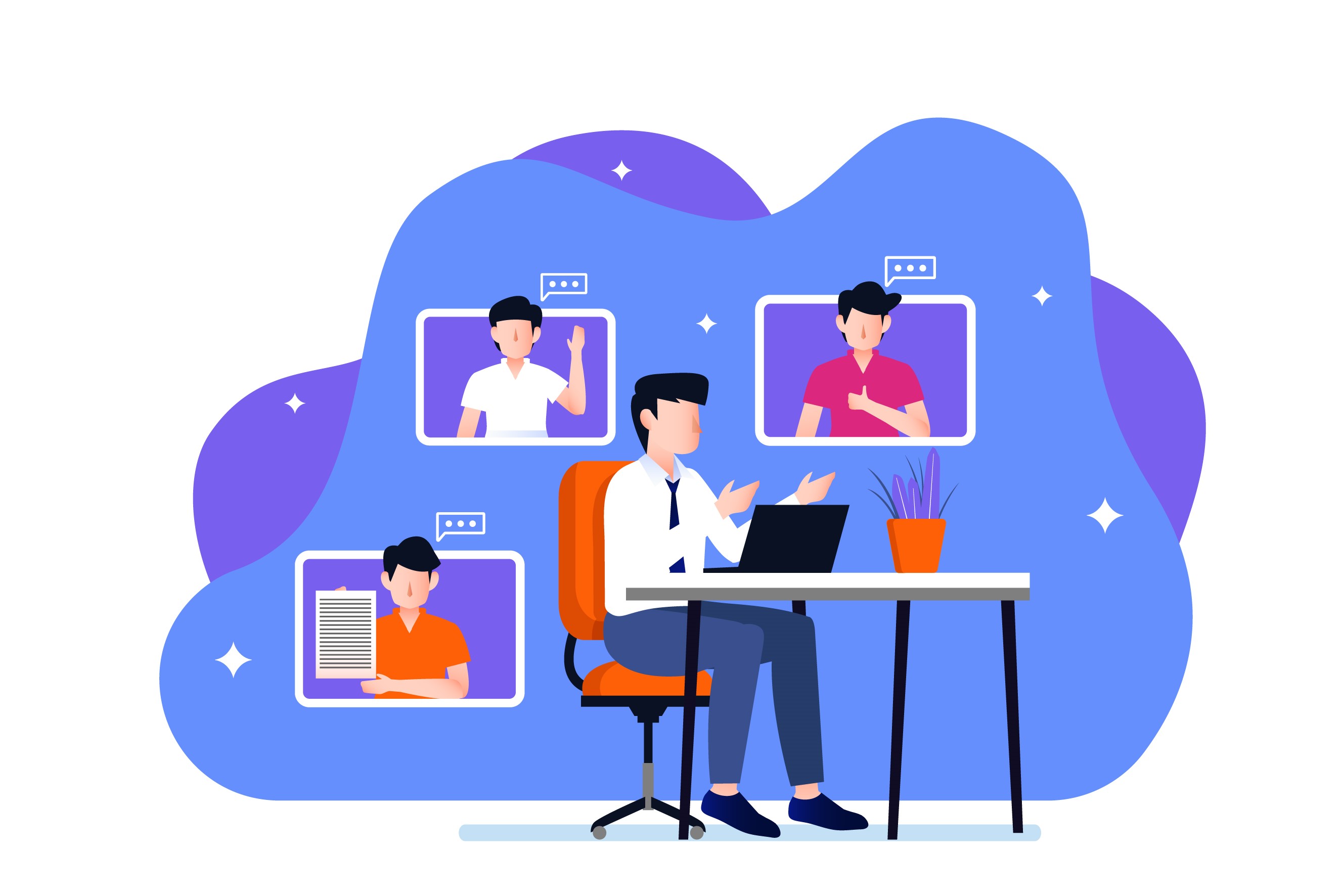How to organize Gmail inbox? Let's see!
Employees spend a huge chunk of office hours (about 20 hours a week) checking their emails. And the clutter we create in our inboxes is bound to explode on us with a massive distraction spree.
This is neither good for the business, nor the employee. Constantly losing focus isn’t really a peaceful thing for even a below average employee.
Organizing your Gmail inbox can help you retain that last sliver of peace you have left. It is an effective exercise to increase productivity and use your time efficiently.
We will discuss simple tricks and tips to take charge of email inbox. See what tools will help us clean our Gmail, and how it will change our life.
Why Organize Gmail?
Imagine a world where you don’t get distracted. Humans would probably evolve into a way more intelligent species if that were to ever happen.
We’re not quite there yet, but we can save ourselves some of our precious time we waste skimming through inboxes just by adding a little organization to it.
So it is a step in that direction. Considering that employees statistically are spending 4 hours a day on their emails. You can even call this a massive leap.
You can accomplish a lot more with Gmail than you are right now simply by understanding how Gmail works.
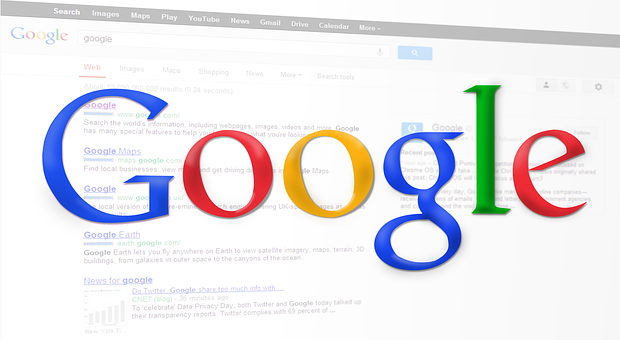
Gmail inherently offers many simple tools and labels to keep the inbox neat and clean.
But, failing to realize this we are choosing to get distracted by our email inboxes at least 12 times a day.
This is not only putting our employers at a loss but in fact it is detrimental to our mental health.
A clean, almost empty inbox might look too sterile but has many redeeming qualities that most employees yearn for.
How to Organize GMail?
“How to actually save valuable time and stop getting distracted?” Let’s get started.
Create Gmail Labels
Gmail offers various automatic filtering methods through which every incoming and outgoing email automatically is filtered and categorized.
Through this you can auto organize Gmail labels. You can create your own labels for different projects, tasks. Every incoming mail can be categorized under that label.
You can do this by accessing the Labels tool on the left sidebar under Circles.
To create a new label, click on ‘Create new label’ and enter relevant details like the label name. You can find more on the nesting label in a tip below.
To apply a label, click on the label icon above the email once you open it. This will open a drown down menu of all the labels, choose what suits you.
You can colour code labels by applying various colours to it by placing your cursor over the labels as they are displayed in the left sidebar of your inbox.
This will create a small down arrow, click the arrow and select the colour from the drop down box.
Prioritize
Gmail offers a priority inbox setting that splits up your Gmail inbox into three sections. Important, starred, unread, and the rest.
Using this feature Gmail will automatically run an algorithm on your emails and prioritize every incoming email.
Gmail will train the machine learning algorithm based on your behaviour towards an incoming email from a particular sender amongst other things.
You can customize the layout according to your needs.
Use Google Task
Google Task and Gmail work seamlessly together to create an unstoppable force.
You can directly convert an email into a task by drag and drop.
Assign Emails Automatically
You will receive a lot of emails that you further delegate to someone else on your teams.
If you do this a lot, assigning emails automatically from a particular sender to a particle email id automatically will clear half the mess in your inbox.
And you can archive these to retain the info, but get it out of your vision.
Using a simple tool you can assign a particular set of emails automatically to a subordinate or a co-worker.
Use Google Chrome
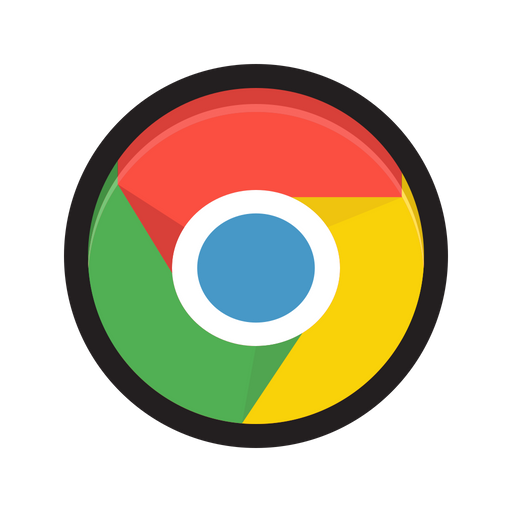
Using Google Chrome will open a world of possibilities for a Gmail user. How? Google Chrome has tonnes of extensions that organize Gmail automatically.
Some things that you can do using Google Chrome and Gmail together is, add groups, create category tags, discover documents easily and reuse attachments for future projects.
Create Nested Gmail Labels
You can nest Gmail labels to take it up a notch. You can create a sub label for each parent label.
You can do this step whilst creating labels by checking the “nest label under” for each label you want to nest.
This will allow you to further categorize your incoming and outgoing messages. Creating various folders or lists of a subsequent category of emails.
Archive or Skip Inbox
There are certain incoming emails that are not opened but are important enough to not be deleted. Like a bank statement, or a receipt. These emails keep piling up.
You can create a new filter with the recurring word in the subject line for such emails. This will club them together.
Further, you can select “skip the inbox” under the filter to archive these.
Use the Classic Inbox
You can take control of your Gmail inbox by taking control of the Inbox settings. If you don’t like the Gmail inbox as it is today, you can switch to the classic inbox.
Some people prefer the classic inbox better than the current tab inbox because of its simplicity.
Go to Inbox under Settings to switch to the classic inbox where everything appears as one list.
Disable Tabs
The default five tab situation in Gmail can be very distracting for a certain type of user. If you are one of those, you can disable tabs for Gmail.
You can remove all other tabs, but the Primary tab shall always remain.
Click on the Settings icon, and from the drop down, select ‘Configure inbox’. From here you can select the tabs you want on display.
Uncheck the tab you want to disable. Any tab that you disable will flood its emails to the Primary tab.
Optimize Tabs
You can configure your Gmail inbox to give you the best look and feel. To optimize your tabs, you can select the tabs you want and avoid the clutter of multiple tabs.
Further, you can feature mark messages that you are yet to follow up with by starring them.
These starred messages can be displayed under the Primary tab for quick access by following these simple steps.
Open the ‘Select tabs to enable’ window from settings, ‘Configure inbox’ and check against ‘Include starred in Primary’ option.
Nudges
Gmail has an algorithm that brings back an unread email to the top of the inbox. It also does this with important emails when there hasn’t been a follow up to it.
This is done for both, when you might have forgotten to respond to an important email or when the recipient has forgotten to respond to you.
This ensures you follow up on leads and clients who demand your attention.
You can turn on Nudges under the ‘General’ tab under settings.
Use Templates
Gmail lets you create templates that you can use for recurring messages as well as structures for emails you create.
You can create a wholesome email for your clients or coworkers if you are in a situation where you are typing out the same message.
Do this by going under the ‘Advanced’ tab in settings, and enable templates. You can create and insert templates under “More options” in the composer.
You can also use Gmail’s ‘Smart Reply’ feature that will complete your sentences with suggestions worth your while. Turn this feature on under the General Settings tab.
Gmail also composes your messages using the Smart Compose Personalization option.
You can actually have it match your writing style, and improve on it. You can turn this feature on under the General Settings tab.
Star Messages
Gmail runs powerful algorithms to determine which of your emails are important.
Earlier it would even write a small message under the important mail telling us why it was important. Now, it doesn’t do that.
To leverage off of this algorithm, you need to interact with the machine.
Start mark all important messages, by either starring individual messages in a thread or using the importance markers provided by Gmail.
Mute Conversations
Sometimes people will CC you on things that have nothing to do with you.
We, in the business communications world, have accepted this is a psychological need for co-dependency amongst humans that currently has no cure in sight.
The best way to get out of those recurring meaningless conversations is to ignore them. And the best way to do that is to mute them.
Open the conversation you are tired of seeing float around in your inbox. Click on “More”, this will open a drop down menu. Click on “Mute” and viola, you are free from the office drama.
Suggested Tools
Boomerang
Boomerang is a Gmail extension that is designed to increase productivity and use Gmail to create email outreach campaigns.
It helps users create unlimited email templates SEO optimized for each sales and marketing campaign. You can send mass emails using Boomerang for cold emailing.
The most interesting feature offered by Boomerang is an AI assisted email writer that creates emails for you.
It creates professional emails quickly, SEO friendly, ready to be sent out to a massive list.
StoryXpress
StoryXpress Screen Recorder offered as a Google Chrome extension integrates with Gmail to embed videos on your emails.
Videos in emails receive a massive hike in clickthrough rates, compared to those without.
Users are notified as soon as their video is viewed.
And it offers powerful video analytics on each video through video heatmaps that let you see when the user bounced off, and what is the most viewed part of your video.
StoryXpress Screen Recorder is for professionals looking to up their game and create videos instantly by recording their screen and webcam.
Dropbox for Gmail
Dropbox offers a Gmail extension to upload files already on the cloud through Gmail.
It lets you go through your cloud storage account on Dropbox and select any of the uploaded files.
You can upload entire folders as email attachments, instead of having to download everything and reupload as an attachment.
This will also help you browse through files stored on your cloud account from your inbox.
Gmelius
Gmelius is a Google Chrome extension that lets you take charge of your Gmail inbox completely.
It allows users to schedule emails, add notes to emails, automate contact lists, block email trackers, snooze messages, track email opens.
You can use Gmelius to disable Google’s advertisements. And customize your inbox to suit your business.
You can use Gmelius to view the BCC fields for every incoming email. It also offers users advanced tracking options for every email.
HubSpot Sales
HubSpot Sales Google Chrome extension lets users manage leads and convert them using the HubSpot tools with your Gmail account.
Users can find out relevant details for every email they send out, like opens, and access other HubSpot tools.
Users can perform full audience research when they receive an email, and look for competitor profiles.
Users get complete details about their leads, who they work for, what is their designation, what other competitor’s lists have them as a contact.
Users can even generate leads using this extension.
Nothing is more cluttered than the email inboxes of the sales team. Except, maybe their mind.
Cold emailing, outreach, follow up, lead generation and meeting targets are stressful enough. It might help to clear out some of the trash stored in your inbox, at least.
You can use various tools to help you in the sales process, and by doing that also manage operations better by clearing out your Gmail inbox.
Optimize your inbox according to what suits you the best for each project.
Most of the tools are free, and the tips are features of Gmail itself.
It definitely won’t drill a hole in your pocket to organize.
But with the clutter out, you might make more money.

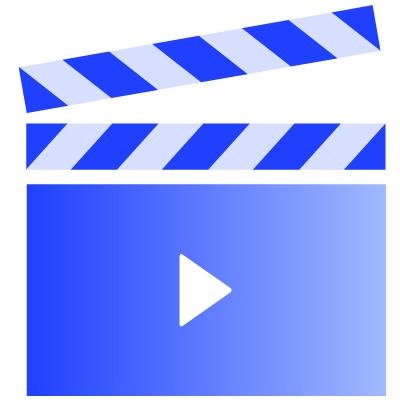
 Free Screen Recorder for Chrome
Free Screen Recorder for Chrome