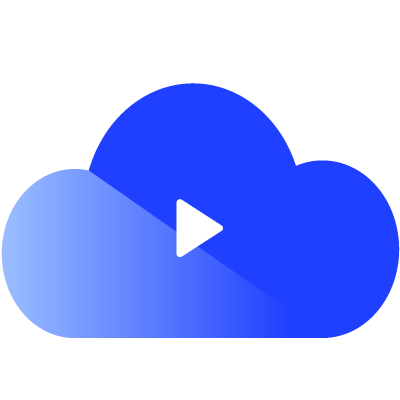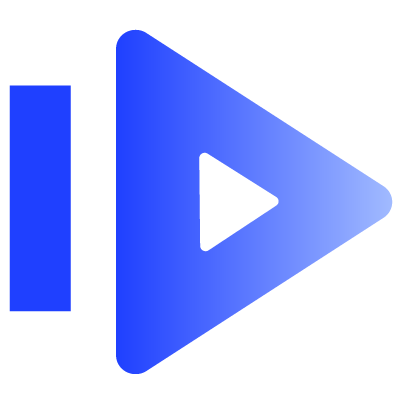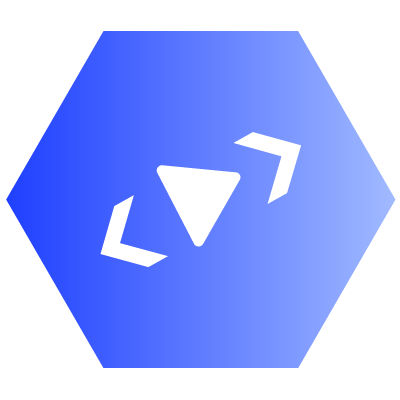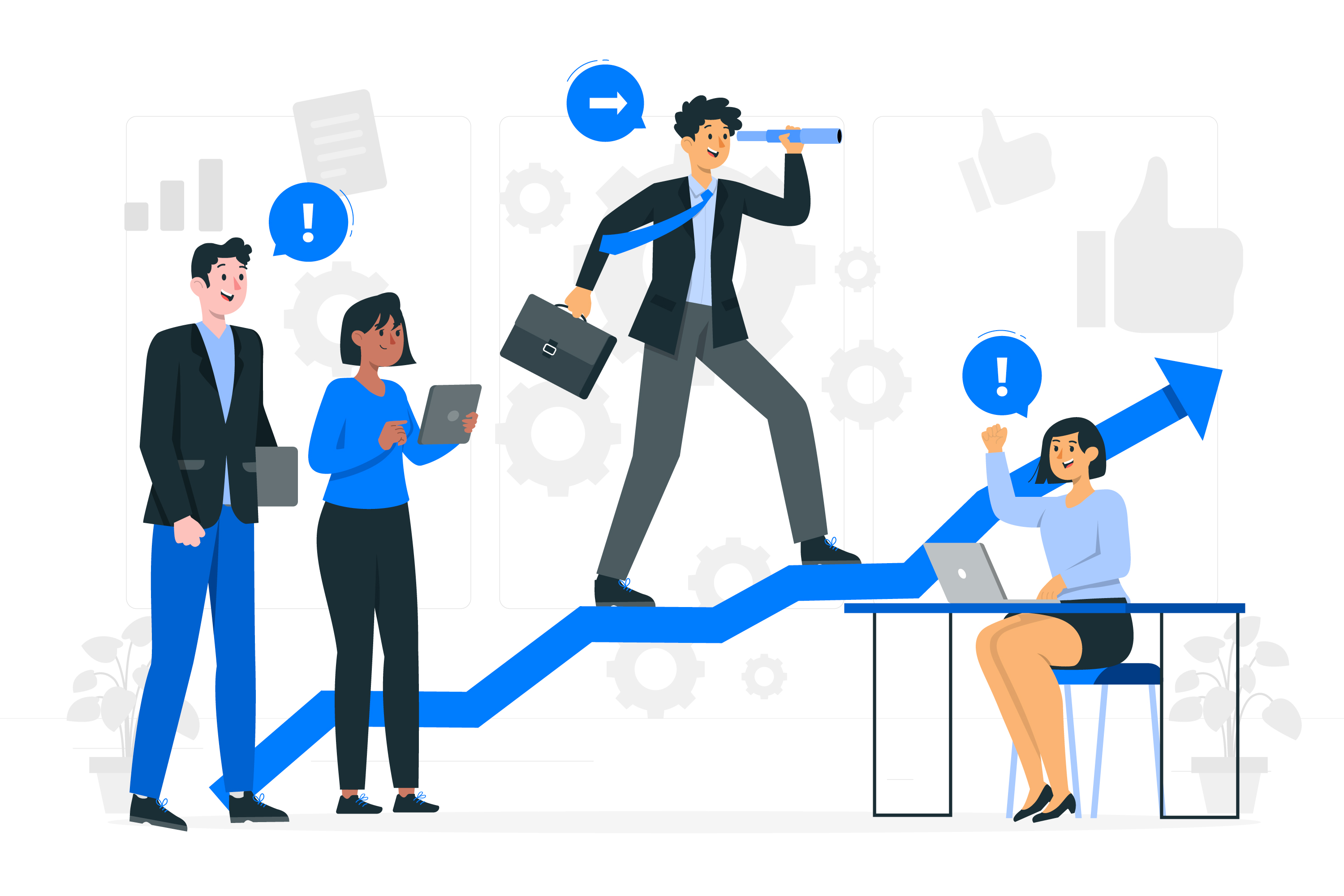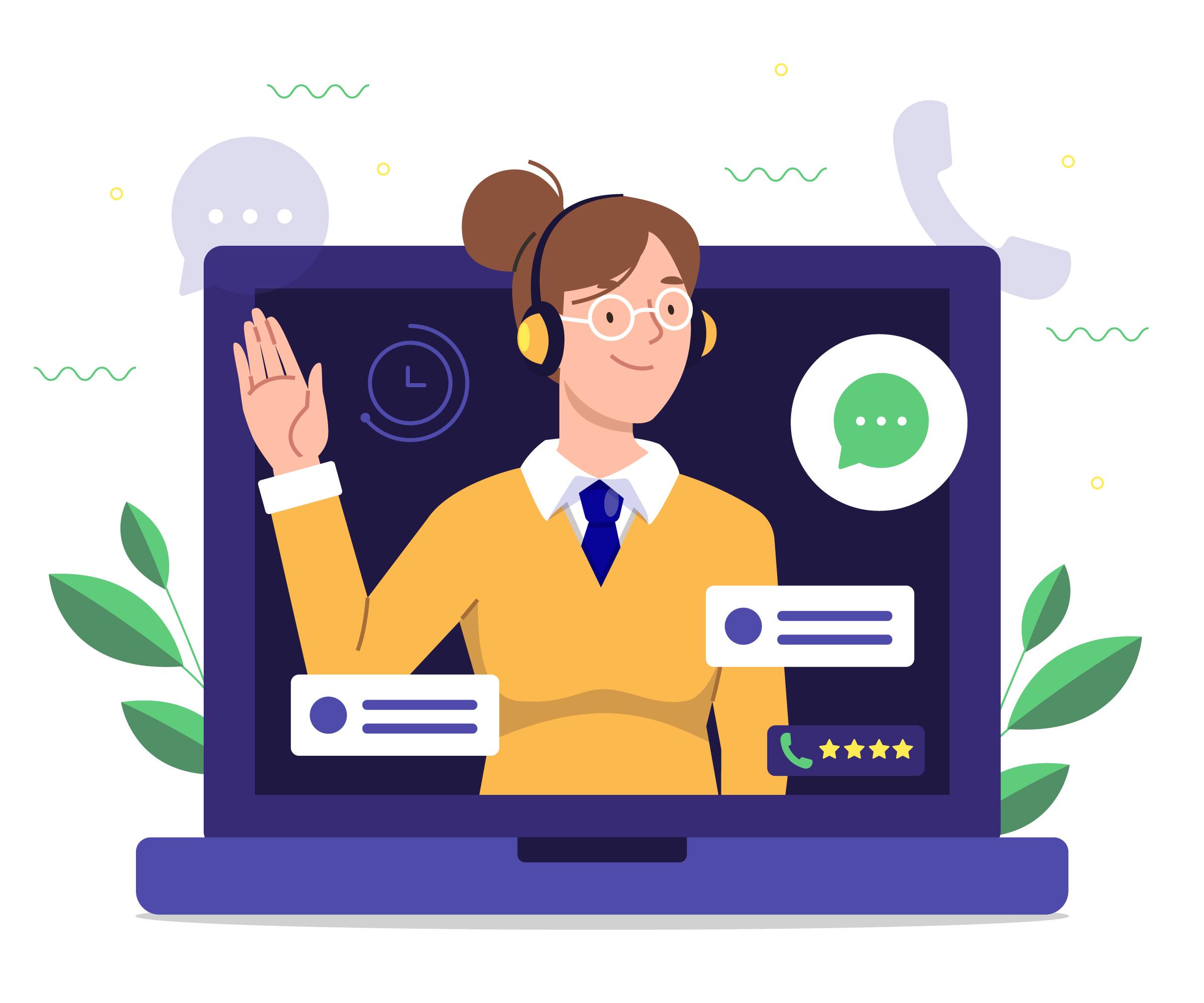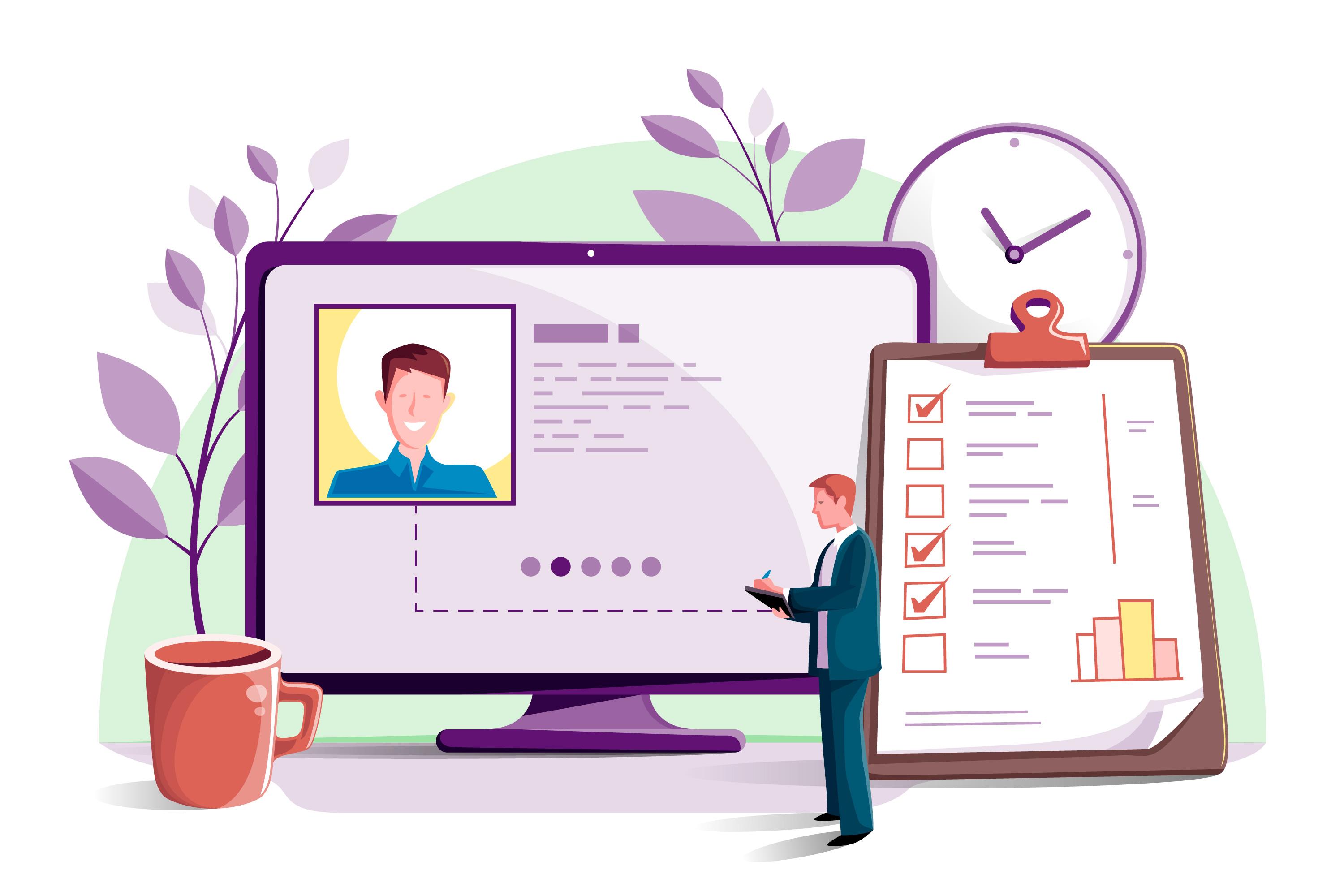Success Stories of our Enterprise Clients
Unlock Success with Our Proven Strategies
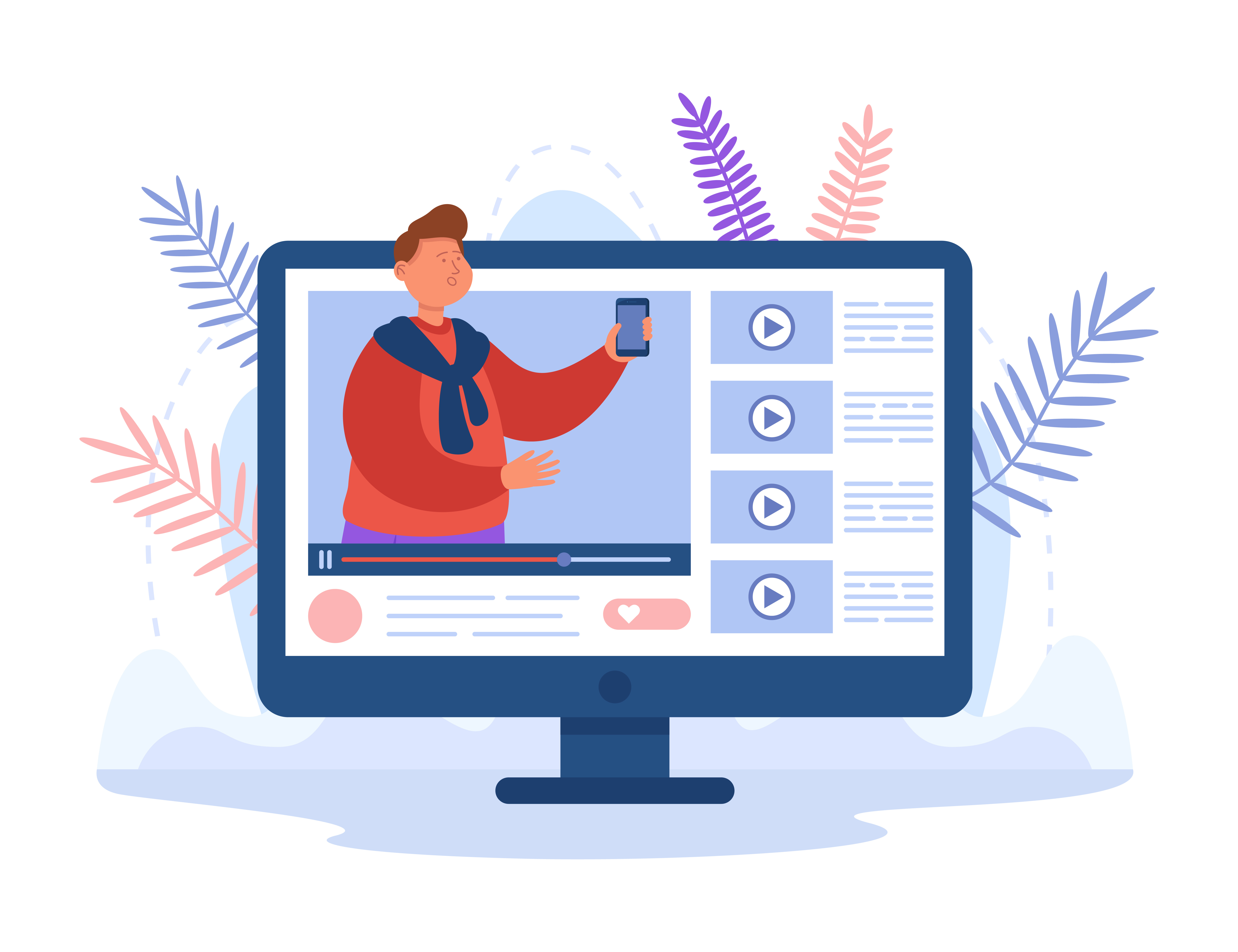
Video Marketing
Uncover the power of our innovative video marketing strategies that have ...
Read moreWebcam Test
If your webcam isn’t working properly with the tool of your choice, here are a few things you can do to test the camera and get going:
Unblock Camera to Test your Webcam:
If you see a multimedia icon with cross at the end of the browser’s address bar, click on it.
A window will pop open saying “this page has been blocked from accessing your camera.”
So, you will have to follow these steps in order to complete your online webcam test:
- Select “always allow Storyxpress to access your camera”.
- Click on Done
- Reload your webpage
- Start the test again, if you can see yourself !!
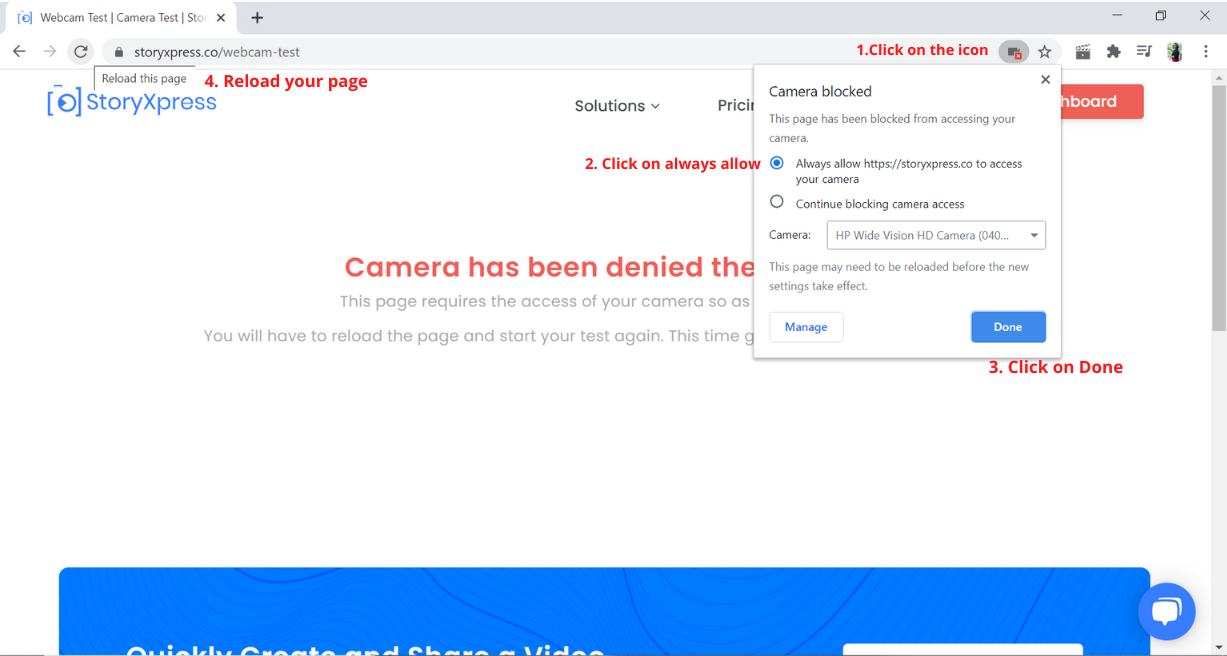
Your online webcam test is done !
If the multimedia icon with cross persists, follow these steps for webcam check and set up the desired camera:
- Go to Chrome setting > search for Camera > Click site settings
- Press Camera
- In the camera dropdown, select the camera you want to use.
- And your Laptop Camera Test is done!
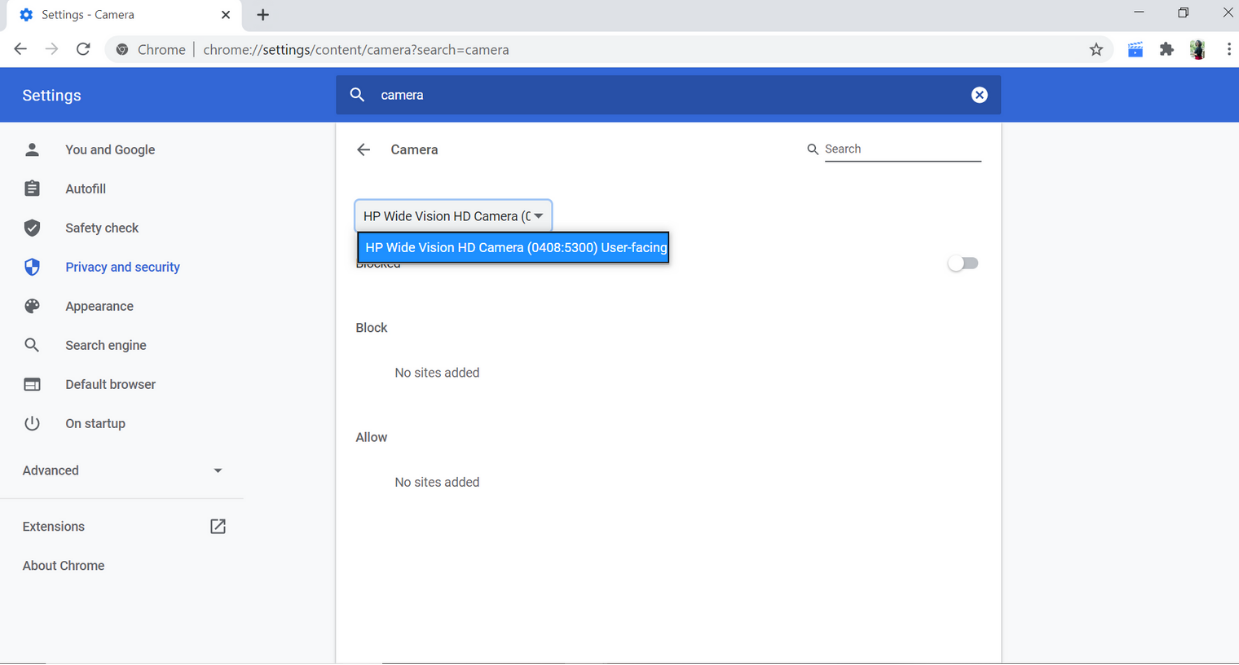
Give your browser permission to access the camera:
In certain operating systems like the macOS, you will have to give the browser permission to access the camera.
- Go to System Preferences
- Select Security & Privacy from the given options. (you can even search for it)
- Look for both the Camera.
- Click on Google Chrome to assure that it can use the camera.
How to test your camera if you are using an external webcam device:
In case you are using an external device, you can do the webcam check by seeing how it functions across other platforms.
If you are using an external webcam, you will have to figure out if or not it is working fine on other platforms. You can use one of the FaceTime & Photobooth (MacOS), Skype (Windows), or Zoom to ensure that your external device is working properly.
If it isn’t, check that the device is installed correctly. If there is nothing wrong with the installations, chances are that the problem lies in your driver. Make sure that the driver is up to date.
Another important question is, how do you know that your driver is up to date?
on macOS
If you are using an inbuilt camera, check your system software update info by
- Clicking on the Apple icon present in the top left-hand corner of your computer
- Clicking on About This Mac > Software update
If, you are using an external device, you will have to
Read the manufacturing manual of the device. You can also choose to speak with the customer support but before you pose your question, check their website thoroughly. There you might find a device software update to download.
on Windows
- Go to the Control Panel.
- Select Hardware and Sound
- Select Device Manager located next to Device and Printers.
- Here, choose the camera that you are going to use, then press Update driver
If you are using your company device, your system might be unable to access your camera
Well, if you are working at a place that has enabled firewalls across corporate machines & devices, your system might not be able to permit your device to use the camera.
To make sure it is the firewalls causing the problem, approach your company's IT team, and seek assistance.
Re-install the extension that is unable to access your webcam
There are chances that Chrome itself isn’t working properly. Sometimes starting with a clean browser can help a lot in making your webcam work with any given tool. For this to happen follow these steps:
- Click on the 3 vertical dots in the top right of your browser
- Click More Tools > Extensions
- There you will find the “respective extension” along with the other extensions you have.
- Click on the Disable Toggle button next to the given extension.
- Press the Toggle Button again to bring the recorder to life.
- Close all your tabs and windows and start recording afresh.
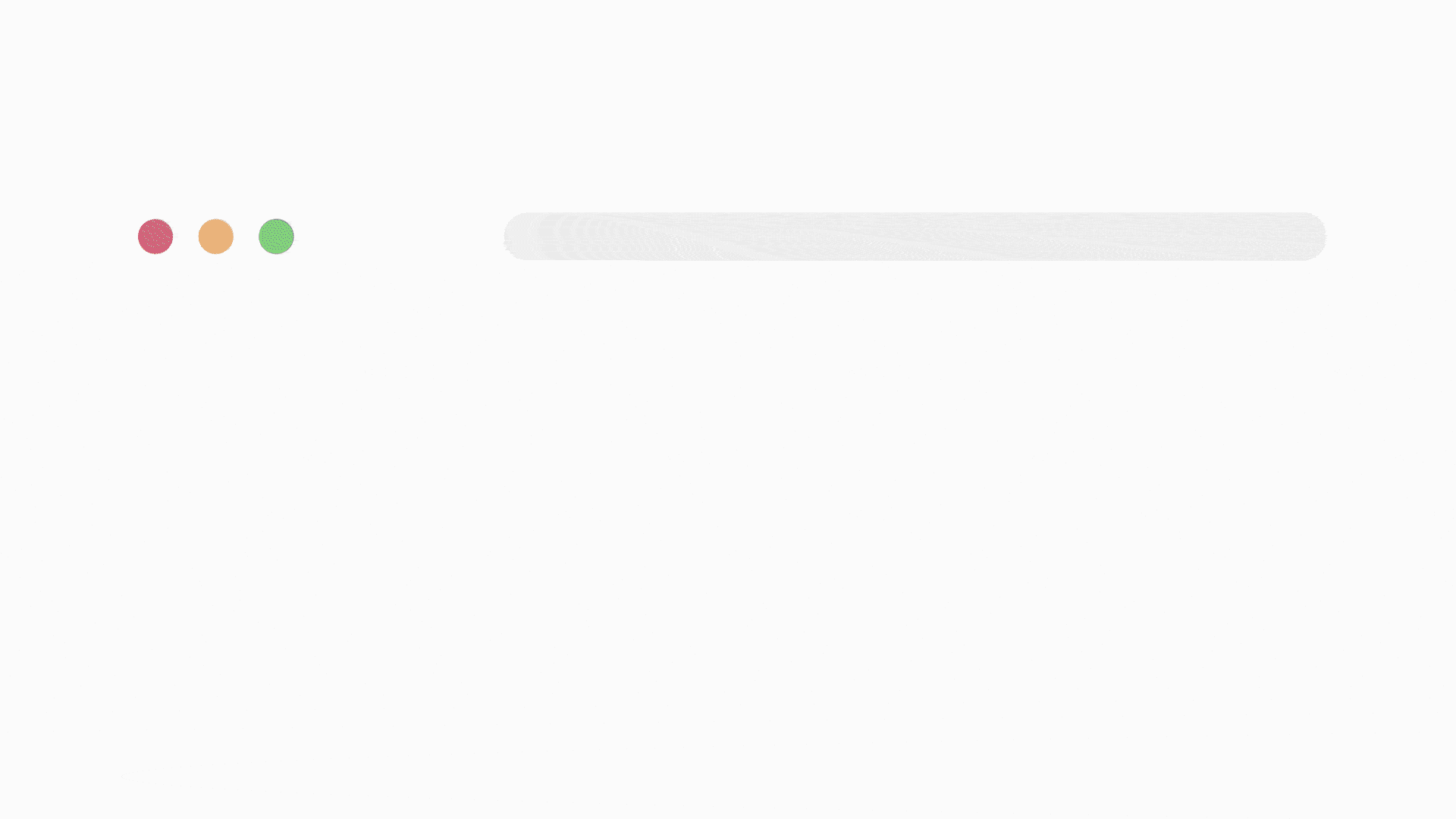
Create a video like this
Streamlined User Flows | 17 new features | 5 new integrations
FAQs
StoryXpress is a Video Creation and Hosting platform built to make communication more effective with videos. You can pitch a presentation to a client, resolve customer issues, record videos for internal communication or on-boarding videos for your new recruits in no time. Our tool helps users record screens, edit videos, host videos and analyze them. It also comes with various editing tools to make your videos more interactive and actionable.
Testing your webcam is important before every content you choose to create or live stream or even before you start a video call to check how you look or how your background looks, it can play an important role in client meetings especially.
You can test your webcam on Windows 10, Windows 8, Windows 7, you can also test your webcam on MacOS.
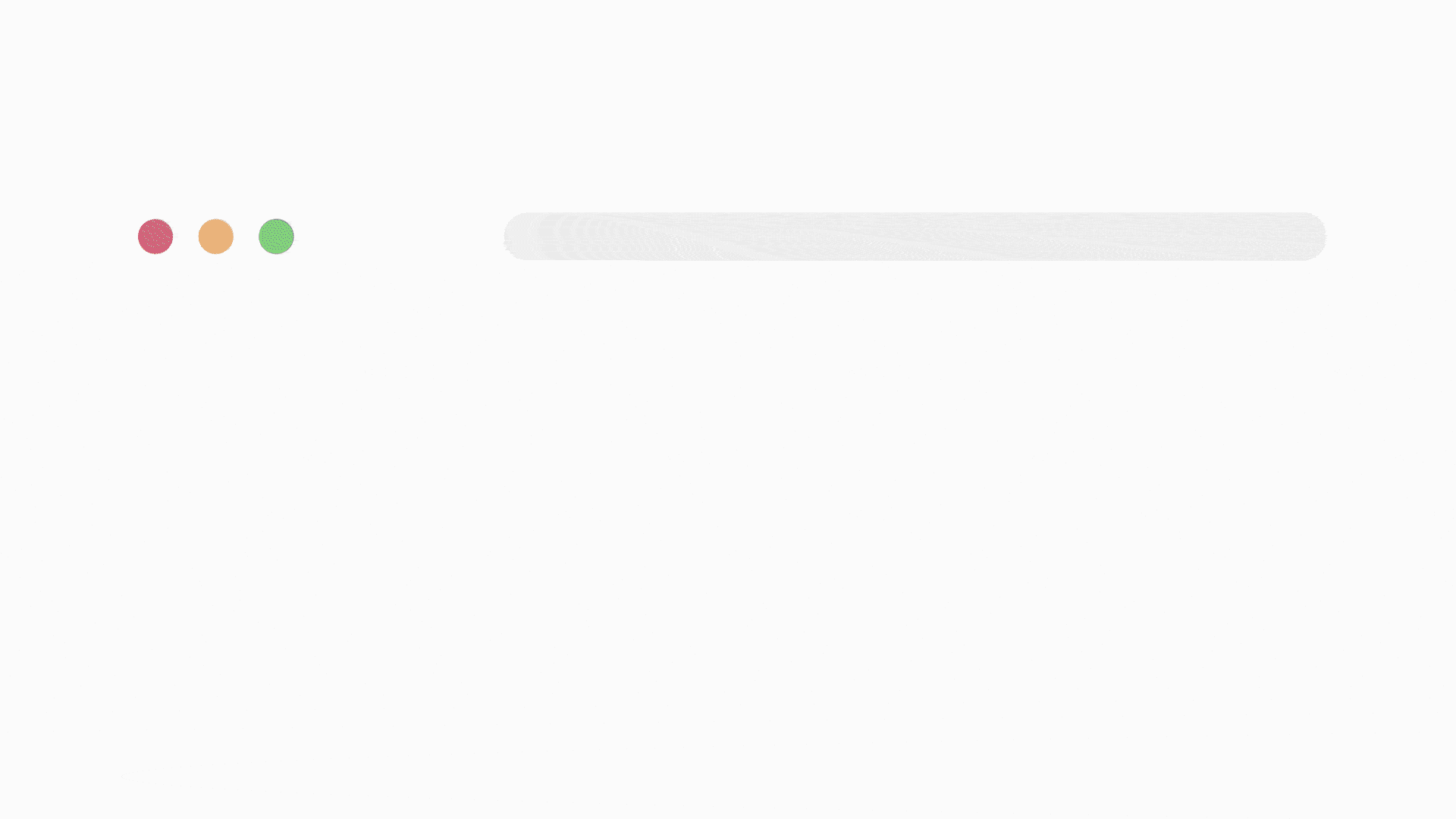
Create a video like this
Streamlined User Flows | 17 new features | 5 new integrations
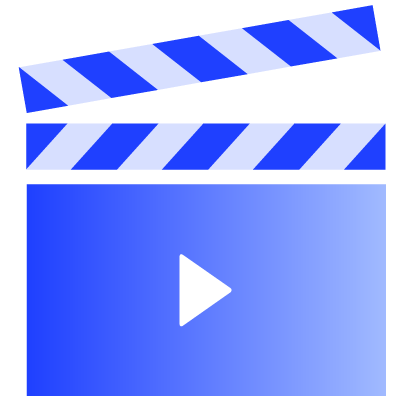
 Free Screen Recorder for Chrome
Free Screen Recorder for Chrome