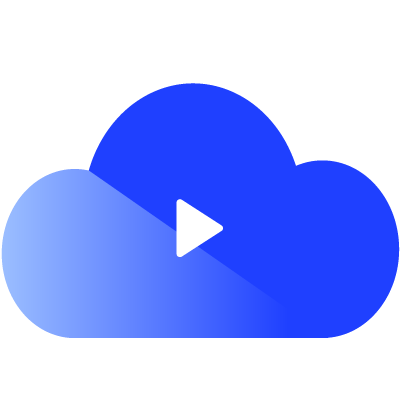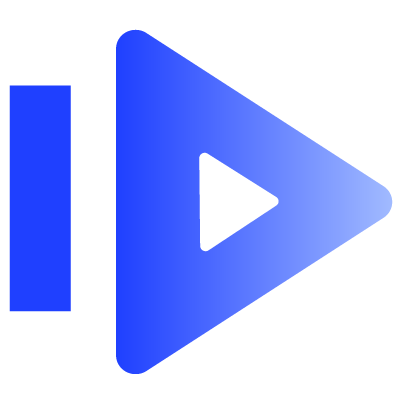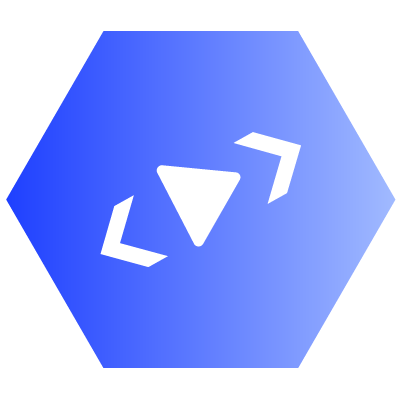After you finish recording the video, you can customise it right away.
Here is a quick video for your rescue-
In order to customise your previously recorded/uploaded video, follow the steps below:
- Go to “ Private Videos” in the Left Hand Side Menu on the Dashboard
- Select the video you wish to Change the thumbnail for. Click on the Thumbnail icon on the Right hand side of the video Player
You can select from the options:
- Set GIF as Default Thumbnail
- Current Frame as Thumbnail
- Upload New Thumbnail
- Choose from Library
- Add a Text Banner
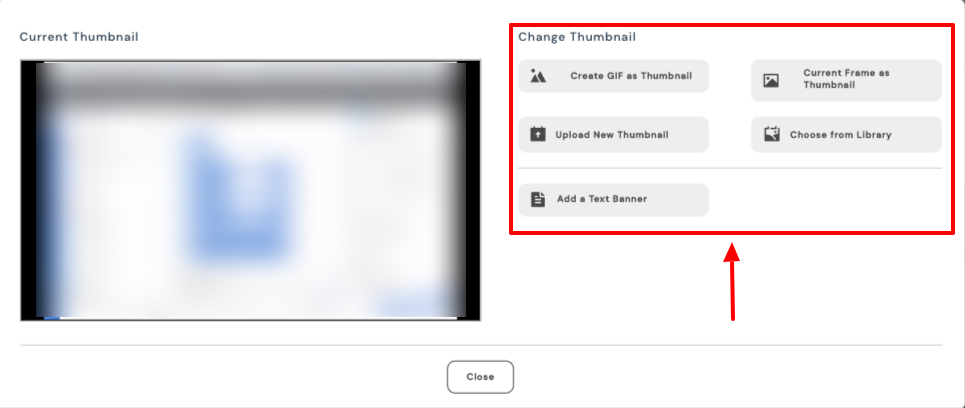
Set GIF as the Default Thumbnail
- Adjust the slider button to the desired frame
- Click Select Gif as a default thumbnail
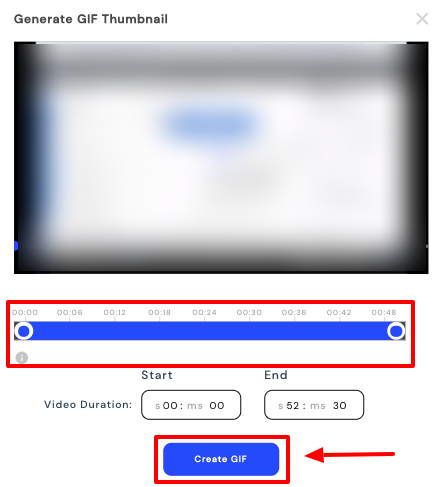
Current Frame as Thumbnail
- Adjust the slider button to the desired frame
- Click on ‘Save’ button

Upload New Thumbnail
- Choose the upload new thumbnail option
- Select the image from your desktop
Add Text Banner
- Write Banner Content.
- Select a required Font Size for the Banner Text.
- Choose Between Bold or Italics font-weight.
- Choose the Text and the Banner Color.
- Align the Text.
- Press the blue colored “Save” button.
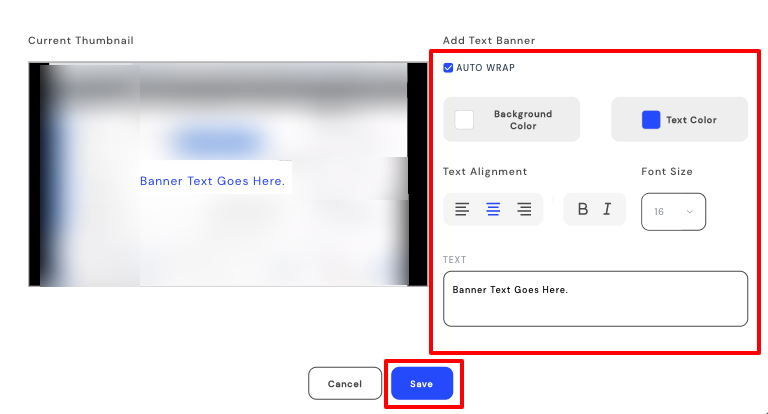

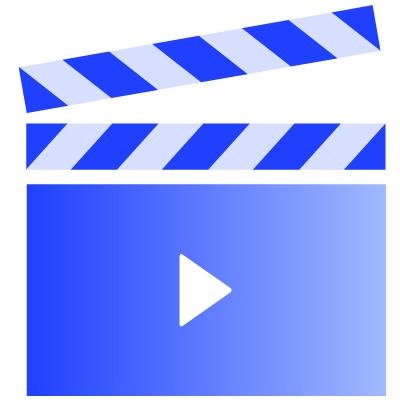
 Free Screen Recorder for Chrome
Free Screen Recorder for Chrome